 |
|
|
 |
 |
 |
| 1. |
|
ここでは文字を光らせてみましょう。
ツールボックスから、
[選択・描画ツール]−[文字]−[イメージ文字]を選択します。
画面をクリックすると[イメージ文字編集]ダイアログが開きます。 |
|
 |
|
|
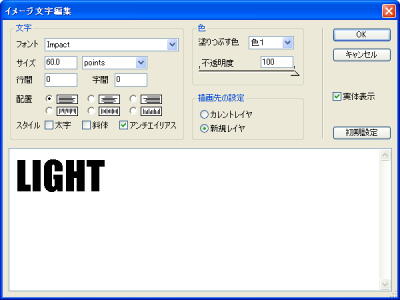 |
 |
|
|
作りたい画像の大きさに合わせてフォントサイズを決め、文字を入力します。 |
|
|
 |
| 2. |
|
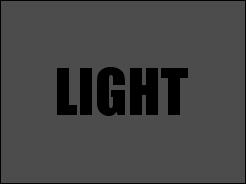 |
|
左図のようになりました。
この文字を光らせてみましょう。 |
|
 |
| 3. |
|
 |
|
メニュー[レイヤ]−「新規透明レイヤ」
でレイヤを作成します。
作成したレイヤを[光]と名付けます。 |
|
 |
| 4. |
|
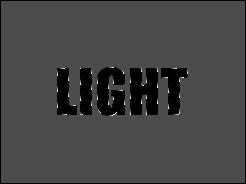 |
|
レイヤ[文字]を選択し、
選択ツールで文字を選択します。 |
|
 |
| 5. |
|
メニュー[選択範囲]−[選択範囲の変更]−[拡張]を選択します。
[拡張]ダイアログが開きます。
[拡張量]を、5pixelにします。
拡張量は好みで設定しましょう。 |
|
 |
|
|
|
  |
| 6. |
|
 |
|
左図のようになりました。 |
|
 |
| 7. |
|
 |
|
メニュー[編集]−[塗りつぶし]
を選択し、光らせたい色で塗りつぶします。
作例では白く塗りつぶしました。 |
|
 |
| 8. |
|
メニュー[フィルタ]−[ぼかし]−[ガウスぼかし]を選択します。
[ガウスぼかし]ダイアログが開きます。
[設定]の半径を、ここでは5.0にします。
ぼかし具合は好みで設定しましょう。 |
|
 |
|
|
|
 |
| 9. |
|
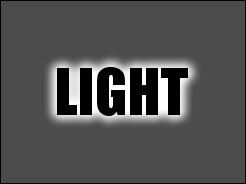 |
|
左図のようになりました。
完成です。 |
|
 |
 |