 |
|
|
 |
| 文字を入力する |
 |
画像に文字を入力するには[イメージ文字]を利用します。
入力した文字列はビットイメージとして描画されます。 |
|
|
 |
 |
 |
|
|
 |
| 2. |
|
ツールボックスの[ツール]ボタンをクリックします。 |
|
|
 |
| 3. |
|
[文字]タブをクリックし[文字ツール:イメージ文字]をクリックします。 |
|
|
 |
| 4. |
|
文字色を指定します。
ツールボックスのカラーツール、[パレット]−[ソリッドカラー]の
カラーパレットから文字の色を選択します。 |
|
 |
|
|
|
 |
| 5. |
|
画像上でクリックします。
[文字ツール]ダイアログが表示されます。 |
|
|
 |
| 6. |
|
テキスト入力ボックスをクリックして文字列を入力します。
このとき[実体表示]にチェックを入れると、フォント、サイズ、スタイルの
設定内容が確認できます。 |
|
|
 |
| 7. |
|
フォント、サイズ、配置、スタイルを設定します。
塗りつぶす色は[色1]を選びます。
描画先の設定から[新規レイヤ]を選択します。
開いている画像に直接書き込まずに、新規レイヤを作成して書き込むことで、
後で修正や加工がしやすくなります。 |
|
 |
|
|
|
 |
| 8. |
|
[OK]ボタンをクリックすると、新規レイヤに文字列が入力されます。 |
|
 |
|
|
|
 |
| 9. |
|
文字が読みにくいので縁をつけます。
メニュー[選択範囲]−[選択範囲の変更]−[拡張]をクリックします。
[拡張]ダイアログが表示されます。
拡張サイズ(ここでは文字の縁の幅になります)を指定し[OK]をクリックます。 |
|
|
 |
| 10. |
|
縁取りする文字用のレイヤを用意します。
レイヤブックから「新規透明レイヤ」をクリックすると、一番上の階層に
新規レイヤが作成されます。
作成されたレイヤのサムネイルをドラッグして1つ下に移動します。 |
|
 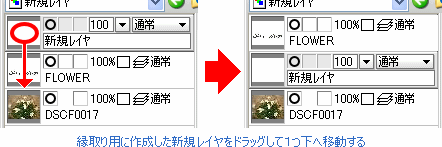 |
|
|
|
 |
| 11. |
|
縁取りする色を選択します。
文字色と同じようにツールボックスのカラーツール、
[パレット]−[ソリッドカラー]のカラーパレットから選択します。 |
|
 |
| 12. |
|
メニュー[編集]−[塗りつぶし]をクリックします。
[塗りつぶし設定]ダイアログが開きます。
塗りつぶす色を[描画色]または[色1]にして[OK]ボタンをクリックします。 |
|
 |
|
|
|
 |
| 13. |
|
文字の周りに縁が描画されます。
また、縁取りのレイヤを選択しておき、
メニュー[フィルタ]−[ぼかし]−[ガウス]を実行すると、
縁の部分がぼけてガウスを実行する前より柔らかい印象になります。 |
|
 |
|
|
|
 |
|
|
 |