 |
|
|
 |
 |
 |
| 1. |
|
ここでは文字に影をつけてみましょう。
ツールボックスから、
[選択・描画ツール]−[文字]−[イメージ文字]を選択します。
画面をクリックすると[イメージ文字編集]ダイアログが開きます。 |
|
 |
|
|
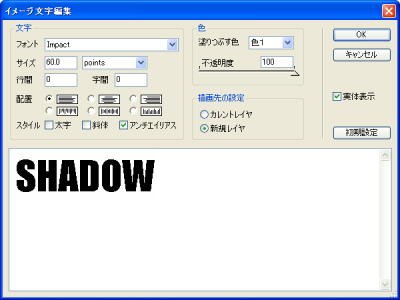 |
 |
|
|
作りたい画像の大きさに合わせてフォントサイズを決め、文字を入力します。 |
|
|
 |
| 2. |
|
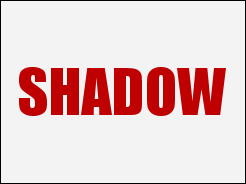 |
|
左図のようになりました。
この文字に影をつけましょう。 |
|
 |
| 3. |
|
メニュー[レイヤ]−「複製」でレイヤを複製します。
複製したレイヤ([文字のコピー]と名付けます) を透明保護にして、
黒く塗りつぶします。
さらに、透明度を75%に設定します。 |
|
 |
|
|
|
 |
| 4. |
|
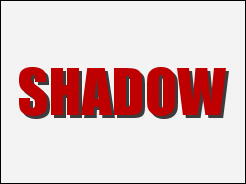 |
|
レイヤ[文字のコピー]の透明保護を
外して、 右に5pixel、下に5pixel
動かします。
ぼけあしのない影としては、これで完成です
が、 さらに[ぼかし]をかけてみましょう。 |
|
 |
| 5. |
|
メニュー[フィルタ]−[ぼかし]−[ガウスぼかし]を選択します。
[ガウスぼかし]ダイアログが開きます。
[設定]の半径を、2.0にします。
ぼかし具合は好みで設定しましょう。 |
|
 |
|
|
|
  |
| 6. |
|
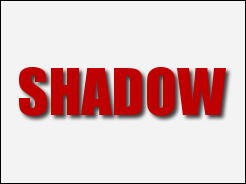 |
|
左図のようになりました。
完成です。 |
|
 |
| 7. |
|
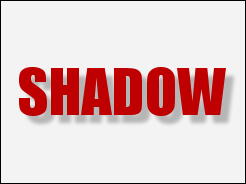 |
|
手順4の段階で、レイヤ[文字のコピー]を動
かす距離を広げると左図のようになります。
10pixelずつ移動し、透明度30%にしました。 |
|
 |
| ※ |
|
ここでは文字に影をつけましたが、もちろん、どんな形にも
影をつけることが出来ます。
作った形を複製して影用のレイヤをつくり、上記の手順で作成します。 |
|
 |
|
|
|
 |
 |