 |
|
|
 |
| �����m�ȐF�Č���ڎw���AICC�v���t�@�C���ɑΉ� |
 |
 |
   |
 |
ICC�v���t�@�C���F
���j�^��v�����^�Ȃǂ̃��[�J�[�������Ă���ICC�v���t�@�C����o�^���܂��B
���m�ȐF�Č����\�ł��B |
|
 |
|
|
|
 |
|
|
 |
 |
| ��AdobeRGB��CMYK�ɑΉ� |
 |
 |
   |
 |
AdobeRGB�F
�f�W�J���Ȃǂł��̗p����Ă���AdobeRGB�ɑΉ��B |
 |
 |
 |
��AdobeRGB�́AAdobe Systems����`�����F��ԁi�J���[�X�y�[�X�j�ł��B
�@AdobeRGB�ō쐬���ꂽ�摜�t�@�C����ǂݍ��ނƎ����I�ɐݒ肳��܂��B
�@�܂��h�L�������g�̐V�K�쐬�ł��ݒ肷�邱�Ƃ��\�ł��B |
 |
 |
|
CMYK�F
���ƈ���Ŏg�p����Ă�CMYK�ɑΉ��B
CMYK�J���[�ł̉摜�ҏW���T�|�[�g�A���ۂ̐F�������Ȃ���̕ҏW��Ƃ��\�ł��B |
|
 |
|
|
|
 |
|
|
 |
 |
| ���ĕҏW�\�ȕ����@�\ |
 |
 |
 |
 |
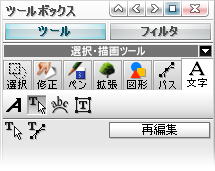 |
�]���̃C���[�W�����@�\�ɉ����A�p�X�������C���ƕ������C����
2�̍ĕҏW�\�ȕ����@�\�𓋍ڂ��܂����B |
|
 |
 |
 |
 |
 |
 |
| ���p�X�������C�� |
 |
 |
 |
�p�X�������C���́A�x�W�F�̐�����ɕ�����z�u����@�\�ŁA�Ȑ���ɕ�����z�u�����邱�Ƃ��ł��܂��B
�܂��A�]���̃C���[�W�����Ƃ͈قȂ蕶���̍ĕҏW�̑��ɂ��A�����P�ʂɃt�H���g�A�F�A�T�C�Y�Ȃǂ̎w�肪�\�ł��B |
 |
| ���p�X�������C����1�s�̕�����݂̂̑Ή��ł��B �����s�̕������ҏW���邱�Ƃ͂ł��܂���B |
 |
 |
 |
 |
 |
 |
 |
|
 |
 |
 |
 |
|
 |
 |
 |
 |
 |
 |
| ���������C�� |
 |
 |
 |
�������C���́A�e�L�X�g�g�ɑ��ĕ����𗬂����ރ^�C�v�̕������͋@�\�ł��B
�p�X�������C���Ɠ��l�A�ĕҏW�╶���P�ʂɃt�H���g��T�C�Y�Ȃǂ̎w�肪�\�ł��B |
 |
 |
 |
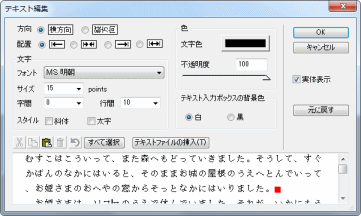 |
 |
|
 |
 |
 |
 |
|
|
 |
|
|
 |
 |
| �����C���@�\�̋��� |
 |
 |
 |
 |
 |
 |
 |
 |
| ���u���C���E���c�[���v�E�B���h�E��V�� |
 |
 |
 |
�c�[���{�b�N�X���ɔ[�߂��Ă������C���u�b�N���u���C���E���c�[���v�E�B���h�E�Ƃ��ĕ��������A�Ɨ������c�[���E�B���h�E�ɂ��܂����B
��葽���̃��C������x�ɕ\�����邱�Ƃ��ł��A�ҏW���̑��쐫�����サ�܂����B
�\���ꏊ�́A�t���[�g��ԂƃA�v���P�[�V�����E�B���h�E�̍��[�܂��͉E�[�ɓ\��t������Ԃ��w��ł��܂��B |
 |
�u���C���E���c�[���v�E�B���h�E�ɂ́A�m�F�E���\���u���b�N�n�m���C���\���u���b�N�n�m�q�X�g�O�����\���u���b�N�n�m�i�r�Q�[�^�\���u���b�N�n������܂��B
�e�\���u���b�N�̓^�C�g���E�[���N���b�N���邱�ƂŐ܂��ނ��Ƃ��ł��܂��B |
|
 |
�m�F�E���\���u���b�N�n
�@�ҏW���̊e����W����F����\�����܂��B |
�m���C���\���u���b�N�n
�@�ĕҏW�\�ȃp�X�������C���ƕ������C���A���h�����C���A
�@�A�W���X�g�����g���C���A �O���[�v�t�H���_�A
�@16��ނ̃��C�������@�\�𓋍ڂ��Ă��܂��B |
�m�q�X�g�O�����\���u���b�N�n
�@�I�����Ă��郌�C���̃q�X�g�O������\�����܂��B
�@�\�����@�Ƃ��āu�P�x�v�uRGB�v�uR�v�uG�v�uB�v���w��ł��܂��B |
�m�i�r�Q�[�^�\���u���b�N�n
�@�Ԙg�����A���ݕҏW�E�B���h�E�ɕ\�����Ă���̈�ł��B
�@�\���̈�́A �Ԙg���h���b�O���Ĉړ�������A[�{][�|]�{�^����
�@�X���C�_�[�ŕ\���{����ݒ肷�邱�Ƃ��ł��܂��B |
|
|
 |
|
 |
 |
 |
 |
|
 |
 |
 |
 |
 |
 |
| �����C���̕\���`���Ƀc���[�^�C�v��lj� |
 |
 |
 |
�]���̃��X�g�\���Ɣ�ׁA���C���̊K�w�\���̔c����������₷���Ȃ�܂����B
�܂��A���C���̎�ނ����������ƂɑΉ����邽�߁A���C���̎�ޖ��ɈقȂ�J���[�ŕ\������悤�ɂ��܂����B |
 |
 |
���X�g�\�� |
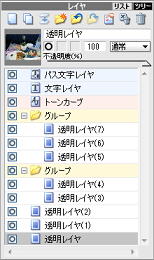 |
�c���[�\�� |
|
 |
|
 |
 |
 |
 |
|
 |
 |
 |
 |
 |
 |
| �����C���̃I�t�Z�b�g |
 |
 |
 |
�I���c�[���p�l�����ɁA���C���̃I�t�Z�b�g�c�[���𓋍ځB
�I��͈͂̈ړ��ƈقȂ�A�h�L�������g���͂ݏo�����摜���������܂���B |
 |
|
 |
 |
 |
 |
|
|
 |
|
|
 |
 |
| ���p�X�@�\�̋��� |
 |
 |
   |
 |
 |
 |
 |
 |
| ���p�X�̘A���@�\ |
 |
 |
 |
| �I�������p�X��A�����܂��B |
 |
|
 |
 |
 |
 |
|
 |
 |
 |
 |
 |
 |
| ���p�X�̕������C���Ή� |
 |
 |
 |
| �p�X�̕������C�����ɂ��A�p�X��ړI�ʂɕ����邱�Ƃ��ł����쐫�����サ�Ă��܂��B |
 |
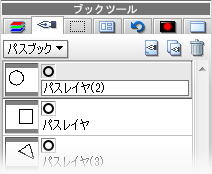 |
 |
�u�b�N�c�[���F�p�X�u�b�N |
|
 |
|
 |
 |
 |
 |
|
|
 |
|
|
 |
 |
| ���I���c�[���̒lj� |
 |
 |
 |
 |
 |
 |
 |
 |
| ���I���c�[���F�l�p�`���E�l�p�`�c |
 |
 |
 |
| �V���ȑI���c�[���Ƃ��āA�l�p�`���Ǝl�p�`�c��lj����܂����B |
|
 |
|
�l�p�`���I���c�[���F�h�L�������g�̉������ς���ΏۂƂ��A
�c�����̂݃}�E�X�Ŏw�肷��I���c�[�� |
 |
�l�p�`�c�I���c�[���F�h�L�������g�̏c�����ς���ΏۂƂ��A
�������̂݃}�E�X�Ŏw�肷��I���c�[�� |
|
|
 |
|
 |
 |
 |
 |
|
 |
 |
 |
 |
 |
 |
| �����C���̃I�t�Z�b�g |
 |
 |
 |
�I���c�[���p�l�����ɁA���C���̃I�t�Z�b�g�c�[���𓋍ځB
�I��͈͂̈ړ��ƈقȂ�A�h�L�������g���͂ݏo�����摜���������܂���B |
|
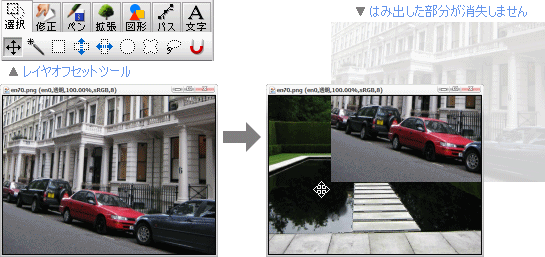 |
 |
|
 |
 |
 |
 |
|
|
 |
|
|
 |
 |
| ���c�[���{�b�N�X�̉��� |
 |
 |
 |
 |
 |
 |
 |
 |
| ���u���V�I�v�V�����̕\���G���A�̉� |
 |
 |
 |
| �u���V�p�^�[����\������G���A�̍s����1�`4�Ŏw��\�B |
|
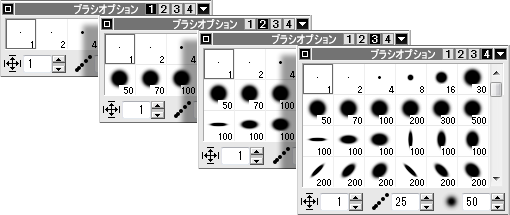 |
 |
|
 |
 |
 |
 |
|
 |
 |
 |
 |
 |
 |
| ���u���V�ό`�c�[�� |
 |
 |
 |
| �u���V�̉�]�p�ƝG���������l���͂Őݒ�ł��܂��B |
|
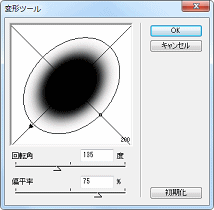 |
 |
|
 |
 |
 |
 |
|
 |
 |
 |
 |
 |
 |
| ���e�c�[���G���A�̏�ݍ��@�\ |
 |
 |
 |
| �c�[���^�C�g���o�[�̉E�[���N���b�N���邱�Ƃŕ\���A��\����ݒ�ł��܂��B |
|
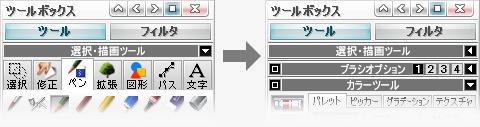 |
 |
|
 |
 |
 |
 |
|
 |
 |
 |
 |
 |
 |
| ���e�c�[���G���A�̕\�������㉺�Ɉړ� |
 |
 |
 |
�c�[���{�b�N�X�̃G���A�̕\�������㉺�Ɉړ����邱�Ƃ��ł��܂��B
���C���E���c�[�������l�ɃG���A�̈ړ����\�ł��B |
|
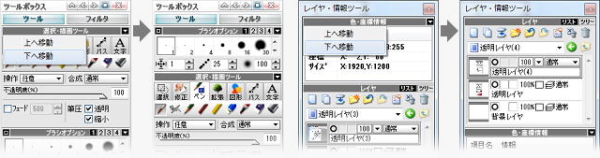 |
 |
|
 |
 |
 |
 |
|
 |
 |
 |
 |
 |
 |
| ���e�c�[���G���A�ŗL�̃��j���[�\�������� |
 |
 |
 |
| �c�[���^�C�g���o�[���[���N���b�N����ƕ\�����܂��B |
|
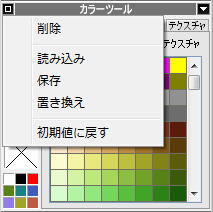 |
 |
|
 |
 |
 |
 |
|
|
 |
|
|
 |
 |
| ���J�X�^���c�[���@�\ |
 |
 |
   |
 |
�c�[���o�[�ɂ悭���p����c�[����o�^���邱�Ƃ��ł��܂��B
����͂����ւ�V���v���ō�ƌ��������サ�܂��B |
|
 |
|
|
 |
 |
�c�[���G���A���N���b�N����ƁA���ݑI�����Ă���c�[�����o�^����A�C�R�����\������܂��B
�E�A�C�R�����N���b�N����ƃc�[���̑I���B
�E�A�C�R�����h���b�O���邱�Ƃňʒu���ړ��B
�E�A�C�R�����G���A�̊O�փh���b�O���邱�Ƃō폜�B |
|
|
 |
|
|
 |